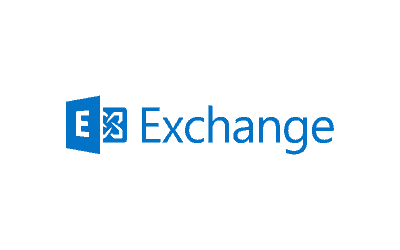Es gibt Dutzende Tastenkürzel für Windows 10, die man sich unmöglich alle merken kann. Ein paar Shortcuts sollte aber jeder Nutzer kennen, weil sie Zeit sparen oder praktische Funktionen öffnen.
Steuerung + C und Strg + V für Kopieren und Einfügen sind bei vielen Nutzern die einzigen Tastenkürzel, die sie tatsächlich im Alltag einsetzen. Manche nutzen vielleicht auch noch F5, um den Browser oder ein anderes aktives Fenster zu aktualisieren oder drücken die Tabulator-Taste, um in Formularen zwischen Eingabefeldern zu wechseln. Mehr als fünf Shortcuts kennen die wenigsten Nutzer, schon gar nicht die vielen Dutzend, die es insgesamt gibt. Aber es lohnt sich, einige weitere Kürzel zu kennen, weil sie das Arbeiten mit Windows 10 sehr erleichtern können.
Screenshot in Zwischenablage
Die Tastenkombination Windows + Umschalt + S kennen wahrscheinlich die wenigsten Nutzer, da sie erst vor zwei Jahren mit dem Creators Update eingeführt wurde. Sie ist aber sehr praktisch. Mit ihr öffnet sich das Werkzeug, mit dem man einen Screenshot machen kann. Dabei kann man wie üblich eine rechteckige Auswahl treffen, ein Fenster oder den ganzen Bildschirm auswählen oder einen Bereich frei ausschneiden. Der Screenshot wird nicht gespeichert, sondern landet in der Zwischenablage. Man kann ihn also direkt in Photoshop, Word oder einem anderen Programm mit Strg + V einsetzen.
Zwischenablage-Verlauf öffnen
Mit dem vergangenen Oktober-Update hat Windows 10 einen Zwischenablage-Verlauf erhalten, in dem gespeichert wird, was zuletzt in die Zwischenablage genommen wurde. Man kann die Funktion in den Einstellungen (Windows + I) unter Zwischenablage aktivieren. Dort kann man auch festlegen, dass der Verlauf auf allen Geräten mit dem gleichen Konto über die Microsoft-Cloud synchronisiert wird. Den Zwischenablage-Verlauf ruft man mit dem Shortcut Windows + V auf
Fenster minimieren/maximieren
Um die Übersicht zu behalten, kann man in Windows 10 geöffnete Fenster ruckzuck mit der Tastenkombination Windows + Links-Pfeil + Oben-Pfeil auf ein Viertel seiner Größe reduzieren und in der linken oberen Ecke platzieren. Nutzt man andere Richtungstasten, klappt das auch mit den anderen Ecken, und man hat auf diese Weise schnell vier Fenster auf dem Bildschirm übersichtlich angeordnet. Möchte man zwei Fenster nebeneinander anzeigen, drückt man Windows + Links- oder Rechts-Taste. Im Anschluss zeigt Windows 10 automatisch eine Auswahl der geöffneten Programme, denen man die andere Display-Hälfte mit einem Klick geben kann. Möchte man ein auf 25 Prozent geschrumpftes Fenster wieder maximieren, nutzt man Windows + Oben-Taste. Bei auf halbe Größe verkleinerten Fenstern führt diese Kombi zunächst zu einer Reduzierung auf ein Viertel, erst beim zweiten Mal füllt das Fenster den Bildschirm wieder aus.
Freie Sicht auf Desktop
Wenn man den Desktop vor lauter geöffneten Fenstern nicht mehr sehen kann, muss man sie nicht einzeln minimieren, um den Blick auf die Oberfläche freizugeben. Mit dem Tastenkürzel Windows + D minimiert man sie mit einem Schlag in die Taskleiste. Will man den alten Zustand wiederherstellen, drückt man die Kombi erneut und alle Fenster werden wieder vergrößert.
Programm schließen
Vor allem wenn man mit einem Notebook ohne Maus arbeitet, ist es etwas umständlich, eine Anwendung über das kleine Kreuz rechts oben im Eck zu beenden. Mit Alt + F4 geht das viel einfacher und schneller. Ist keine Anwendung ausgewählt, öffnet die Tastenkombination das Fenster, um den Rechner herunterzufahren, neu zu starten oder in den Ruhezustand zu schicken, oder den Benutzer abzumelden beziehungsweise zu wechseln.
Virtuelle Desktops nutzen
Verkleinerte Fenster sind eine Möglichkeit, auf einem kleinen Display den Überblick nicht zu verlieren. Wenn aber sehr viele Programme oder Fenster gleichzeitig geöffnet sein sollen, sind virtuelle Desktops die bessere Option. Das heißt, man nutzt gleichzeitig mehrere Arbeitsoberflächen, zwischen denen man problemlos hin- und herwechseln kann. Die Übersicht öffnet man entweder über einen Klick auf die Taskansicht in der Taskleiste oder mit Windows + Tabulator. Dort ist es dann möglich, über das Plus-Zeichen weitere Desktops hinzuzufügen. Man kann aber auch gleich Windows + Strg + D drücken, um einen neuen virtuellen Desktop zu erzeugen und direkt dorthin zu wechseln. Programme ordnet man in der Taskansicht einfach zu, indem man sie auf die Miniatur eines Desktops zieht. Möchte man einen Desktop entfernen, drückt man Windows + Strg + F4 während er angezeigt wird.
Emojis aufrufen
Auf dem Smartphone sind Emojis fast allgegenwärtig, unter Windows 10 muss man sie suchen. Das heißt, eine Sucheingabe führt nicht zur entsprechenden App, sondern zu Browser-Ergebnissen, die erklären, dass man dafür eine Tastenkombination benötigt. Egal, wo man sich befindet, öffnet Windows + Punkt das Emoji-Fenster. Dort wählt man ein oder mehrere Symbole aus, die zunächst in einem weiteren, kleinen Fenster gesammelt werden. Erst wenn man auf den grünen Pfeil klickt, werden sie eingefügt.
PC schnell sperren
Möchte man verhindern, dass Unbefugte oder neugierige Kollegen Zugriff auf den PC haben, während man eine kurze Pause macht, sperrt man den Rechner mit dem Kürzel Windows + L. Dann geht ohne Kennwort-Eingabe erstmal gar nichts mehr.
Vergrößerte Ansicht
Wenn man im wahrsten Sinne des Wortes Probleme hat, das Kleingedruckte zu lesen, vergrößert man auf Webseiten die Schrift mit der Tasten-Kombination Strg + Plus-Taste. Das kann man so lange wiederholen, bis man garantiert alles lesen kann. Umgekehrt verkleinert man Text mit der Kombi Strg + Minus-Taste. Strg + 0 bringt die Ansicht auf Normalmaß. Möchte man nicht nur Text, sondern den gesamten Bildschirminhalt vergrößern, drückt man Windows + Plus-Taste. Das kann man wiederholen, bis die Vergrößerung 1600 Prozent beträgt. Um die Darstellung wieder zu verkleinern, nutzt man Windows + Minus-Taste.
Suchen schneller als auswählen
Wenn man ein Programm öffnen möchte, das nicht in der Taskleiste fixiert ist und zu dem es auch keine Verknüpfung auf dem Desktop gibt, nutzt man die universelle Suche, die man über Windows plus S öffnet. Gibt man dann den Namen der Anwendung ein, taucht sie schon nach den ersten Buchstaben in den Suchergebnissen auf und man kann sie starten. Das geht viel schneller, als das Programm in der App-Übersicht auszuwählen – so schnell, dass man eigentlich auch auf Verknüpfungen verzichten kann.